| Apaixonado por música eletrônica desde a adolescência, acompanha a evolução da arte de discotecar há mais de 20 anos. Teve como inspiração principal o DJ carioca Marcelo “Memê” Mansur, foi autodidata no aprendizado das técnicas de discotecagem, tendo como base sets mixados por este grande DJ em seus programas de rádio no fim dos anos 80 e início dos 90. Desde o primeiro setup no fim dos anos 80 ainda com tape-decks com controles de pitch improvisados, passando pelo aprendizado com vinil nas Technics SL-1210MK2 e pela entrada da era digital com o advento dos CDJ’ s Pioneer, até o atual equipamento com controle de software à base de timecodes, tem procurado manter-se antenado com o que há de melhor no mercado para DJ´s. A vivência com programas para DJ´s o introduziram ao VirtualDJ, e a curiosidade sobre o tema o fez desenvolver manuais, tutoriais e traduções, divulgando este material em redes sociais com Orkut e Facebook, e que com o tempo culminaram em sua participação no site oficial VirtualDJ como moderador e avaliador de versões BETA do programa. Foi neste ambiente que ganhou o apelido SPEEDY. A pouca experiência ao trabalhar em rádios FM deu-lhe motivação para encarar o desafio de transmitir ao vivo um programa semanal de duas horas pela internet em áudio e vídeo, de modo independente. Até que a convite, juntou-se à família da web-rádio VDJ. E assim nasceu o SPEEDY [[AO VIVO]] PAZ SEMPRE, FÉ SEMPRE, MUSICA SEMPRE! justin.tv/speedy53 speedy53.blogspot.com.br vimeo.com/speedyaovivo A music-lover since he was a teenage, Speedy has been following the DJing evolution from over 20 years. Inspired by the DJ Marcelo “Memê” Mansur, he was self-educated in the mixing techniques based on Meme’s radio sessions on last ‘80s and early ‘90s. Since his first DJ setup in the late 80's still with tape-decks with improvised pitch control, through learning old-school methods with his Technics SL-1210MK2 and the begining of the digital age with the advent of Pioneer CDJ's, until his current setup with a timecode-controlled software, he always sought to keep tuned with the best on DJ's industry. The experience with DJ's softwares introduced him to VirtualDJ, and the curiosity about this software led him to the development of Portuguese-translated guides, tutorials and the software translation itself, sharing this knowledgement at social networks such as Orkut and Facebook, culminating to his participation at VirtualDJ’s official website as a forum moderator and software BETA tester. Inside the foruns, he founds his nickname: SPEEDY. A short-time experience working as DJ on a FM radio station in 1994-95, gave him motivation to face the challenge of broadcasting an independent live audio/video two-hour weekly show on the Internet. After four months as independent, he was invited to join the Brazilian VDJ webradio family. And thus SPEEDY [[LIVE]] show was born. PEACE, FAITH AND MUSIC FOREVER! justin.tv/speedy53 speedy53.blogspot.com.br vimeo.com/speedyaovivo |
Wed 26 Sep 12 @ 7:11 pm
Olá, seja bem-vindo a mais um artigo.
Hoje, escreverei sobre um tema recorrente no fórum: Comparação entre controladores. É muito comum que as pessoas abram tópicos solicitando aos usuários do fórum que opinem entre modelos de controladoras. E na minha opinião, isso é um grande erro!
Eu acho que um controlador, como qualquer outro equipamento, atenderá uma necessidade pessoal de quem usa. Em geral, os usuários do fórum não tem experiência com muitos produtos para que possam realizar comparações realmente eficientes. E outro aspecto a se considerar é que caso alguém emita opinião, o fará com base na experiência própria que não necessariamente é a mesma que o usuário que solicita opinião se encontra.
Por isso, eu sempre incentivo que o próprio usuário busque meios para chegar a uma conclusão sozinho. E abaixo, tentarei observar aspectos que devem ser considerados para a escolha.

São tantos... e agora?
Antes de tudo, uma observação: ESTEJA CERTO SOBRE O QUE VOCÊ PROCURA!!!! Muitos usuários chegam até este artigo sequer sabendo diferenciar um mixer, uma controladora, um CDJ (CD Player). É comum encontrarmos usuários se confundindo com nomes de equipamentos, fabricantes, modelos de equipamentos... o que é uma clara evidência de despreparo total! Se você está neste estágio e começou ONTEM suas pretensões como DJ, então tenha mais cuidado! Você talvez esteja pisando em terreno desconhecido e poderá ter péssimas experiências. É fato que atualmente, as fronteiras entre cada um destes equipamentos estão cada vez mais apagadas, mas se você não souber BASICAMENTE o que cada um faz, procure se informar.
1. ASPECTOS FUNDAMENTAIS
O primeiro aspecto é definir um objetivo, e este objetivo deve levar em conta três fatores fundamentais:
1. Qual software você quer usar?
Isso será fundamental pois umas trabalham melhor com um software e outras com outro. A escolha do software não deve ser consequência do controlador, mas sim elemento fundamental.
Se você não percebeu, um controlador é um “joystick” bem elaborado, e nada mais. Alguns são mais bonitos, tem “marca”, tem mais chaves, mas no fundo todos fazem a mesma coisa - controlar um software. Então, se você escolher um “jogo” (software) ruim, consequentemente terá dificuldades.
Como exemplos: se você escolher uma Numark Mixdeck, ela virá com o Serato Itch; ou o Traktor Kontrol S4 com Traktor; ou o Denon MC-6000 com VirtualDJ.
Cada software certamente atenderá as necessidades básicas para DJs (como master e pré-escuta, efeitos, pitch, cues, loops), mas se você estudar a fundo verá que cada um tem diferenças, e nestas diferenças estão seus prós e contras, por isso é importante definir a primeira opção antes de escolher o equipamento.
Caso você compre uma controladora com software “X” e tenha predileção por software “Y”, terá ainda que gastar para adquirir o programa “Y” ou, na pior das hipóteses, arriscar instalar programa pirata e submeter seu sistema a falhas.
2. Quais características básicas você quer em uma controladora?
Faça a seguinte escolha:
1. Quero uma controladora que somente controle um programa qualquer e se possa fazer pré-escuta* via headphone
2. Quero uma controladora que, além de executar o número 1, também possa servir como mixer para ligar fontes de áudio externas (Toca-discos, CDJs, etc.)
* pré-escuta: ouvir no fone a música que você irá executar a seguir, e que não é a mesma música que o pessoal da pista está escutando.
3. Quanto você tem para comprar uma controladora?
Orçamento é fundamental. Quanto mais se quer de uma controladora, mais caro será o produto. As marcas famosas são as mais caras. Tenha cuidado com equipamentos que oferecem muito porém a preços baixos demais (por exemplo, controladores com placa de som que estão na faixa de preço de controladores sem placa de som).
Mas se você não tem limites neste campo, siga em frente...
2. ASPECTOS TÉCNICOS
Tendo este objetivo na cabeça, uma idéia básica do que se espera do equipamento, parte-se pro mercado. Basicamente os seguintes aspectos técnicos básicos devem ser observados ao se comparar controladoras:
- Controladora ou CDJ?
Não compare alho com bugalho. Vários CDJs controlam softwares via MIDI/HID (protocolos de comunicação entre equipamentos). Portanto, caso seu objetivo também seja uso de mídia externa (CDs e DVDs) isso deve ser levado em conta. Se você fizer opção por CDJs lembre-se que precisará um mixer também. Mas (isso pode complicar sua cabeça) existem no mercado diversos aparelhos “all-in-one” que além de reproduzir mídia de CDs e HDs externos sem precisar de um computador, também podem agir como controladores MIDI/HID. - Controladoras com placa de som x Controladoras sem placa de som
Pra funcionar, qualquer controlador necessitará uma placa de som. Você deverá escolher se prefere que o controlador já tenha placa própria, ou se usará placas externas para obter áudio.- Para controladoras com placa de som
- Compatibilidade com sistema operacional que você usa
- Tipo de drivers (ASIO ou WDM para WIndows). Controladoras com drivers ASIO costumam ser melhores
- Número de entradas e saídas da placa de som. Define possibilidade de usar CDJs ou TTs e também de controle por timecode - Para controladores sem placa de som
- São joysticks. Quanto mais botões tiverem, mais recursos do programa poderão controlar
- Para controladoras com placa de som
- Controladoras 4 decks x Controladoras 2 decks
O numero de decks controláveis é algo a ser observado, hoje os principais programas para DJs tem como padrão uso de 4 decks.
Nota: CDJs não entram nesta comparação, cada CDJ controla 1 deck - Requisitos adicionais
- Uso de componentes de primeira ou de segunda linha para construção. Define diretamente a vida útil da controladora.
- Possibilidade de uso de mídia direta (CDs, DVDs e unidades de armazenamento externo) ao invés de somente software. Ex.: Numark Mixdeck
- Possibilidade de uso de componentes de mídia direta (CDJ e Turntables) ao invés de software - ou seja, trabalham como mixer. Vê-se isso observando se a placa de som tem entradas.
- Assistência técnica e Suporte ao usuário. Deve-se evitar equipamentos que não tenham assistência no Brasil.
E o que fazer depois de definir um objetivo e chegar a 2 ou 3 equipamentos possíveis?
Pesquise. A internet e o Google existem para isso. Visite as páginas dos fabricantes das controladoras, leia manuais, reviews (em sites como o DJTechTools). Assim, você fará uma escolha fundamentada de acordo com suas necessidades pessoais e certamente não terá decepções.
Sem dúvida, se você fizer isso será melhor do que chegar num fórum totalmente perdido e perguntar a um monte de desconhecidos “Qual é a melhor, controladora A ou controladora B?” Lembre-se que o cara que te responder pode ter uma necessidade diferente da sua, e ele não gastará o dinheiro dele e não ligará a mínima se você ficar insatisfeito com o produto...
3. LINKS ÚTEIS
https://www.google.com.br
O Google é o lugar! Você pode procurar de tudo. Video reviews no Youtube (por exemplo, digite o modelo de sua controladora acompanhado da palavra Youtube), manuais de equipamento, comparações de preço (por exemplo, o mercado livre é uma boa referência).
Sites de fabricantes de controladoras
Pioneer
http://pioneerdj.com/english/products/controller/
Hercules
http://www.hercules.com/pt/DJ-Musica/
Numark
http://www.numark.com/product_category/controllers
Native Instruments
http://www.native-instruments.com/#/en/products/?category=3793
Denon
http://usa.d-mpro.com/us/denondj/Products/Pages/ProductListing.aspx?CatId=Controllers
Behringer
http://www.behringer.com/EN/Category/USB-MIDI-Controllers.aspx?s=O500
Ion
http://www.ionaudio.com/products/discover-music/dj
American Audio
http://www.adjaudio.com/ProductsList.aspx?MainId=1&Category=23
Sites com Reviews sobre Controladoras
Digital DJ Tips
http://www.digitaldjtips.com/
http://www.digitaldjtips.com/2011/12/dj-midi-controllers-buyers-guide-2012/
DJ Tech Tools
http://www.djtechtools.com/category/tech-reviews/dj_controllers/
Comparação de Preços
Eu utilizo o mercado livre Brasil, você consegue fazer a pesquisa e ordenar os resultados pelo preço... é muito útil para pessoas que tem como premissa básica o orçamento, por exemplo, controladoras na faixa entre R$ 500 e R$ 600
http://www.mercadolivre.com.br/
Tue 07 Aug 12 @ 2:49 pm
Atenção! A skin que você está tentando usar tem resolução maior que a da seu monitor
“Skin” ou “Pele” é a tela onde são exibidos todos os elementos do VirtualDJ (decks, mixer, etc.), mais conhecida como interface gráfica.
O texto do erro é auto-explicativo. A skin que você está usando é grande demais para a tela do seu monitor. Ou seja, a skin tem uma resolução maior que a do monitor.
Oque é Resolução?
Resolução é o que define a qualidade de qualquer imagem (foto, vídeo, etc.).
Como descobrir a resolução do meu monitor?
Windows XP - Painel de controle > vídeo > guia avançadas
Windows Vista e Windows 7 - Painel de controle > aparência e personalização > alterar resolução da tela
Usando este painel, você consegue modificar a resolução do seu monitor.
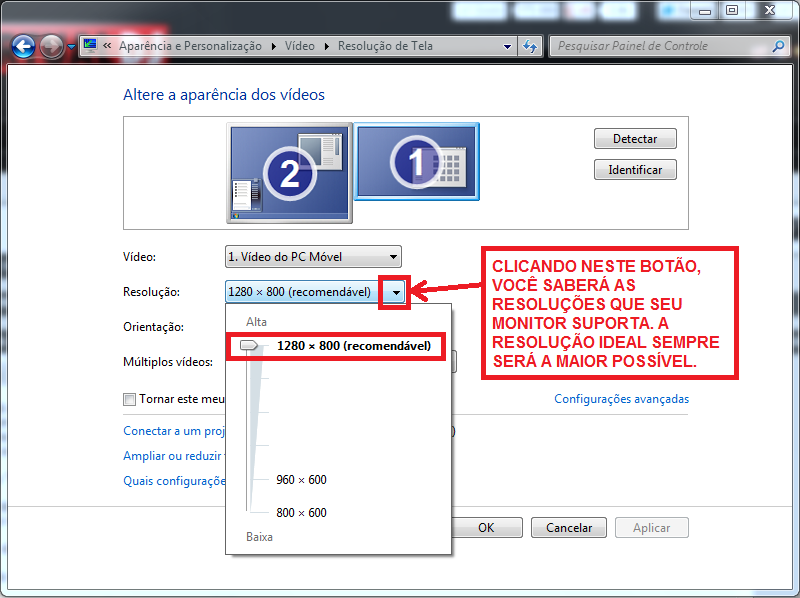
Como descobrir a resolução da minha skin?
Eu espero que você tenha guardado o nome da skin que você estava usando, pois será importantíssimo pois precisará acessá-la no WIndows Explorer. Mas caso não tenha guardado, acesse o registro do programa para descobrir. Veja a última figura e último parágrafo deste tutorial, porém não execute alterações de registro, visite-o somente para descobrir o nome da skin.
Sabendo o nome de sua skin, sempre com VirtualDJ fechado, acesse a pasta Documentos/VirtualDJ/Skins.
Nesta pasta você encontrará pastas compactadas (.zip) cada uma com 2 arquivos que compõem a skin - um arquivo .bmp e um arquivo .xml
Abra o arquivo .xml, logo no topo você lerá a resolução da skin.
No print abaixo, você vê que eu organizei minhas skins por resolução para facilitar esta localização, mas este não é o padrão do VirtualDJ.
Nota: Cuidado ao acessar estes arquivos, caso você cometa qualquer engano e apague dados ou modifique qualquer coisa, o arquivo poderá não ser mais reconhecido pelo VirtualDJ.
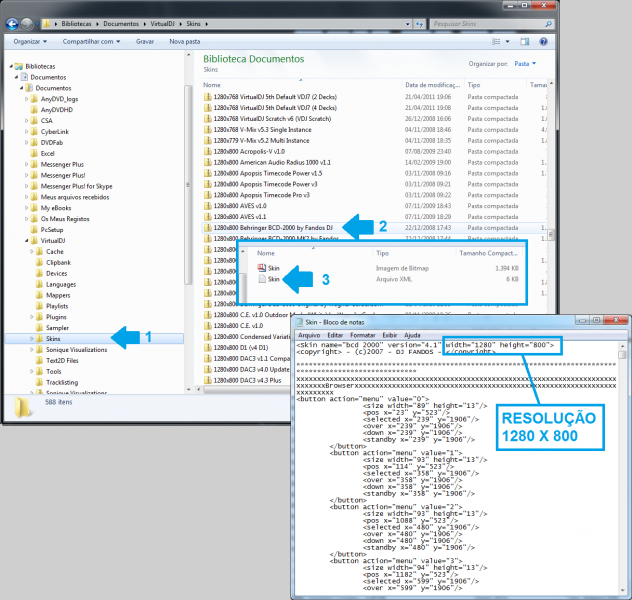
E como resolver o problema?
O ideal é que o skin que você utiliza no VirtualDJ tenha exatamente a mesma resolução do seu monitor. Ao igualar as duas resoluções, você elimina o erro.
Você pode então igualar a resolução do seu monitor à resolução da skin acessando o menu de alteração de resolução do monitor como já citado.
Ou então você pode trocar a skin do VirtualDJ, usando uma skin com a mesma resolução do seu monitor: abra o VirtualDJ, caso você tenha a mensagem de erro, simplesmente clique OK. Com o programa aberto acesse Config > Skins e escolha uma skin com a mesma resolução do seu monitor, uma vez que você já sabe identificar a resolução das skins contidas na pasta de skins.
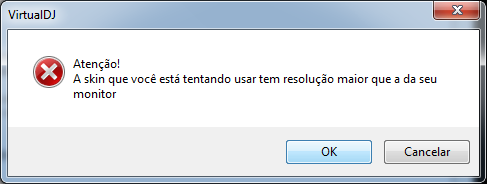
Uma informação interessante sobre esta mensagem: ELA NÃO IMPEDE QUE VOCÊ ABRA O PROGRAMA. Caso você clique Ok o programa se abrirá e poderão acontecer 2 coisas:
a) Se você está usando VirtualDJ 7, o programa redimensionará o skin automaticamente.
b) Se você estiver usando VirtualDJ 6 e anteriores, possivelmente a skin abrirá e não caberá no seu monitor, ficará maior e você enxergará somente algumas partes da skin. Neste caso, talvez você não consiga acessar o menu Config para modificar o skin... e você terá que mudar a skin através do registro do Windows (detalharei como fazer isso logo abaixo).
OK, AQUI ACABA O TUTORIAL... EXCETO VOCÊ SE ENCONTRE EM ALGUMA DAS SITUAÇÕES ABAIXO...
Eu gosto de uma skin mas ela não existe na resolução do meu monitor, e não quero trocar... O que faço?
- Usuários registrados do VirtualDJ - que tenham em casa uma versão oficial do programa seja LE, Broadcasting, Pro Basic ou Pro Full - podem acessar a seção de downloads do site e buscar a skin necessária dentro da resolução desejada.
- Caso você utilize VirtualDJ 7, o programa adapta automaticamente a skin ao tamanho do seu monitor, redimensionado a skin sozinho.
O problema deste método é que a qualidade não fica muito boa. Para tentar melhorar a qualidade deste redimensionamento, acesse Config > Desempenho, e no quadro “Redimensionar Skin” altere de “Rápido” para “Com qualidade”. Observe que ao mudar esta opção, o programa exigirá mais do seu sistema (RAM e CPU) então observe se ao fazer isso, haverá piora no desempenho do programa. - Se você for dono de versões anteriores à v.7 e não tiver acesso à página de downloads, você poderá modificar a skin. É um processo trabalhoso, e como nunca fiz, não tenho como dar mais orientações sobre o processo.
Existe disponível na seção de downloads uma ferramenta chamada Skin Resizer, que é um auxílio para pessoas que desejarem se aventurar neste processo.
Não consigo acessar o menu Config pois a skin está grande demais e o botão sumiu!
- Inserindo um atalho de teclado manualmente para a tecla CONFIG
Aplica-se a usuários com nível de conhecimento intermediário no VirtualDJ, e somente nos casos em que já tenha sido feita alguma modificação/personalização anterior no mapper de teclado. Com VirtualDJ fechado, acesse /documentos/virtualdj/mappers e abra o arquivo “Keyboard mapping” com o bloco de notas do Windows. Role até a última linha do arquivo e insira o comando antes dos dizeres
Deve ser usado nos casos em que você não consegue acessar o menu Config > Skins para fazer a alteração dentro do programa.
Faça todos os procedimentos abaixo com o VirtualDJ fechado.
Como você precisará alterar o registro do VirtualDJ, você precisará escrever o nome da skin de um modo que o programa o reconheça. Logo abaixo, você vê como escreve e porque deve ser escrito desta maneira.

Como já citei, não é padrão que a resolução conste do nome da pasta e nem que os arquivos internos se chamem skin, porém foi uma decisão particular minha renomeá-los deste modo e usei como exemplo. Você deverá obedecer exatamente a nomenclatura registrada no Windows Explorer, tanto para a pasta .zip quanto para os arquivos internos.
Você precisará do Registry Tool para proceder esta alteração de registros. Clique aqui para baixar. Após baixar, proceda conforme a figura abaixo. O Registry Tool está disponível somente para usuários licenciados VirtualDJ Pro Full.
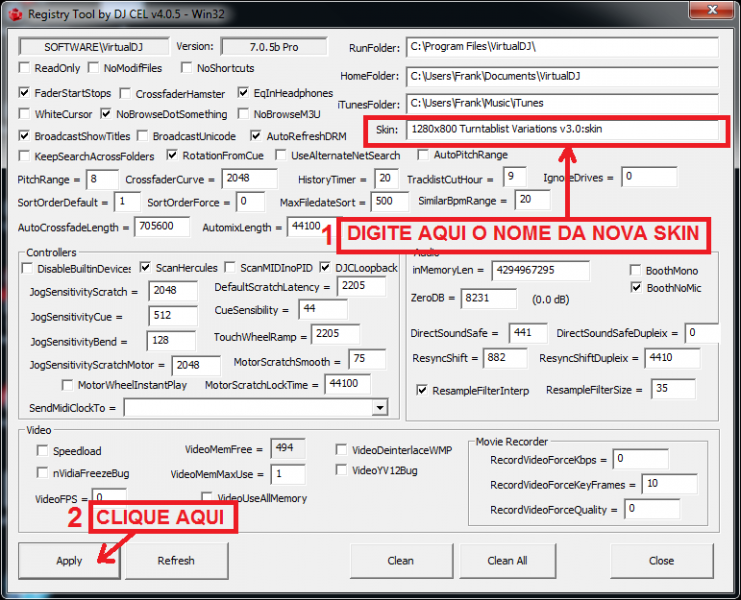
Nota: não podem haver diferenças de digitação (espaços a mais, caracteres diferentes, etc.) caso contrário o programa não reconhecerá o novo nome.
Caso não tenha do Registry Tool, você pode alterar o referido registro diretamente no Windows. No menu Iniciar, digite o REGEDIT e execute-o. Acesse a pasta HKEY_CURRENT_USER > SOFTWARE > VIRTUALDJ procure o registro SKIN clique nele com botão direito, escolha “Modificar” e digite o novo nome no campo “Dados do Valor”
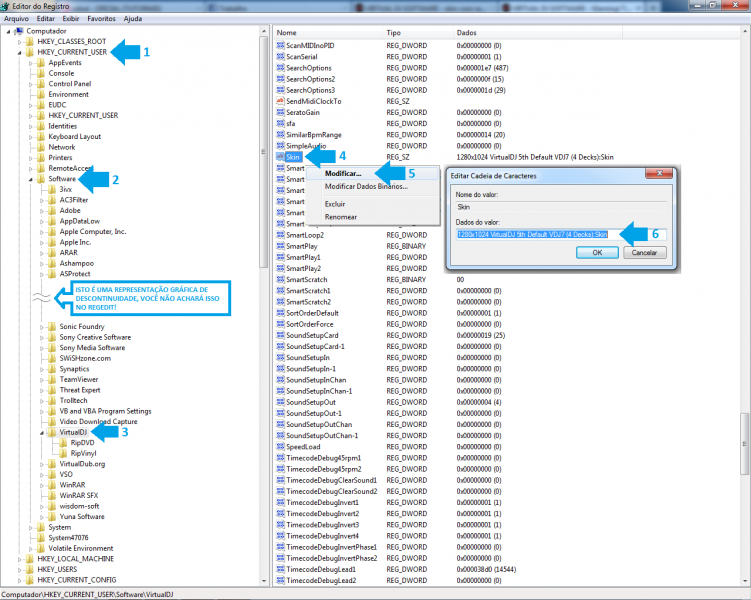
Sat 04 Aug 12 @ 6:23 pm
Este erro acontece na maioria das vezes por causa de um erro no processo de instalação do programa. O usuário instala logado no Windows como "Usuário X" (ex.: Marcos) e tenta abrir o programa logado como "Usuário Y" (ex. Sílvia).
O melhor meio de resolver isso é instalando o programa como administrador. Acesse o sistema como administrador e clique com botão direito no arquivo de instalação do programa e escolha "Executar como administrador".
Também recomendo que antes de reinstalar, você desligue o UAC (Controle de Conta de Usuário) se estiver usando Wondows Vista ou Windows 7. Clique aquipara acessar a página Microsoft com o procedimento para desabilitar o UAC.
Há uma remota possibilidade que o arquivo de instalação que você está usando esteja corrompido, o que é muito comum no caso de pessoas usando versões ilegais do programa. Registre a versão fornecida (já explicado acima), e logo a seguir clique aqui e acesse o DOWNLOAD CENTER para baixar uma versão nova e (talvez) atualizada do VirtualDJ LE. Acesse o windows como administradora, desinstale todas as versões do programa que estejam rodando na sua máquina, faça uma limpeza de registros (use o programa CCleaner, clique aqui) e reinstale a nova versão também como administradora.
Em alguns casos, uma desinstalação completa com limpeza de registros, conforme acima explicado, também pode resolver caso você tenha instalado cópias múltiplas mesmo de programas originais (por exemplo, várias cópias do VirtualDJ LE ou uma cópia do LE e outra do Pro) no seu sistema.
Outra causa é o desaparecimento da pasta "/usuários/[NOME DO USUÁRIO]/Documentos/VirtualDJ" do sistema, o programa não abre sem esta pasta.
Pra resolver, caso você não consiga instalar como administraqdor, faça o seguinte:
- Instale o programa com o mesmo usuário que você está habituada a logar no Windows
- Copie manualmente a pasta "Documentos/VirtualDJ" para a pasta do outro usuário.
Mais uma causa é uma skin inválida ou incompatível. Caso você esteja tentando usar alguma skin que não a skin padrão do programa, apague a skin da pasta "/usuários/[NOME DO USUÁRIO]/Documentos/VirtualDJ/Skins". Tenha cuidado para não apagar as skins padrão do programa.
Caso você não consiga resolver o problema por nenhum dos meios citados, abra um ticket na área de suporte ao usuário (menu pincipal do site opção SUPPORT/HELP").
Tue 25 Oct 11 @ 8:04 pm
Olá, bem vindo a mais um tutorial. Neste caso, é um complemento ao tutorial Entendendo e Configurando Timecodes, e foi retirado da internet (clique aquipara ler o original em inglês).

Hoje no cardápio: macetes para conectar aparelhos usando estas duas garotinhas
Os controladores Hercules DJ console MK2 e Hercules DJ Console RMX tem duas entradas estéreo para conectar fontes externas de áudio. Você pode conectar toca-discos, CD players, MP3 players, , sintetizadores, Samplers / MPCs, etc.
Uma vez que a fonte de audio externo esteja conectado ao equipamento, o som desta fonte pode substituir as faixas carregadas nos decks do VirtualDJ:
- a fonte conectada às entradas 1&2 pode substituir o arquivo carregado no deck esquerdo.
- a fonte conectada às entradas 3&4 pode substituir o arquivo carregado no deck direito.
Isso se os botões Source 1 e Source 2 do seu console estão devidamente mapeados para permitir que você alterne entre streaming via USB e as fontes externas.
1) CONECTANDO CD PLAYERS (ou CDJs)
Seu player geralmente possui uma saída RCA dupla, então você poded conectá-lo às entradas 1&2 ou 3&4 do seu controlador como fonte adicional para suas mixagens, mas você deve posicionar corretamente as chaves phono/line. As entradas LINE do seu controlador foram projetadas para trabalhar com nível de linha não-balanceado (também conhecido como nível de linha de consumo, ou line unbalanced), portanto considere o nível de saída do seu CD player para realizar a conexão
- Aparelhos com Nivel de saída não-balanceado (-10 dBV)
Aumente o ganho de volume no programa gerenciador do console para ajustar adequadamente. - Aparelhos com Nível de Linha Balanceado (+4 dBu)
Trata-se do nível padrão das entradas do seu console, rteoricamente tudo deveria estar OK. - Aparelhos com nível de Linha Amplificado (2V = +8 dBu)
Este nível de linha é comum em aparelhos Pioneer, mas também pode ser achado em outros equipamentos. Você precisará atenuar o sinal de saída do player com um dispositivo externo que deverá ser ligado antes das entradas da controladora, para prevenir saturação das entradas.
Podem ser utilizados os seguintes dispositivos:- Um atenuador dedicado, como o SM Pro Audio Nano Patch

SM Pro Audio Nano Patch - Um console de áudio analógico, como o Behringer Xenyx 502 ou Behringer Eurorack UB 502

Behringer Xenyx 502 e Behringer Eurorack UB502 - Um controlador de volume in-line para fones de ouvido, como Shure EA650 ou Koss VC20

Shure PA235 e Koss VC20 - Um hub multimídia, por exemplo Trust Multimedia hub

Trust Multimedia Hub - Um mixer analógico, cujos botões de ganho possam atenuar sinal (ganho negativo)
- Um amplificador para fiones de ouvido, como o Behringer MA400

Behringer MA400
- Um atenuador dedicado, como o SM Pro Audio Nano Patch
2) CONECTANDO TOCA-DISCOS
Caso a saída do seu toca-disco seja do tipo LINE, proceda exatamente como indicado para CD Players.
Caso a saída do seu aparelho seja do nível PHONO, e tenha uma saídas duplas RCA e um cabo para aterramento, proceda como segue:
- Conecte as saídas RCA às entradas 1&2 ou 3&4 do seu console
- Conecte o(s) cabo(s) de aterramento ao parafuso de aterramento do seu console
- Vire a chave traseira phono/line para a posição PHONO
A cápsula do toca-discos deverá ter uma sinal de saída tão forte quanto de uma Shure M44-7.
Caso o som do toca-discos apresente algum chiado, certifique-se de ter conectado os cabos de aterramento apropriadamente. O parafuso de aterramento do seu console é conectado ao terra do computador via cabo USB, então se você obtiver chiados mesmo com o aterramento perfeitamente conectado, então aterramento do seu laptop não é muito bom, e você poderá aumentar a qualidade do áudio
- Conectando seu console através de um hub USB que tenha uma fonte independente de alimentação com aterramento (assim você está também aterrando o cabo USB) OU
- Usando a fonte de alimentação do seu console, consequentemente também com pino terra adequado.
3) CONECTANDO MP3 PLAYERS
Asaída de fone de ouvido do seu MP3 pode ser conectada às entradas 1&2 ou 3&4 do console, e a chave line/phono respectiva deverá ser virada para LINE.
Ajuste o nível de saída do seu MP3 através do botão de volume, e complementando o ajuste você poderá usar o ganho de volume no programa gerenciador do console, e também o ajuste do programa VirtualDJ em razão do ganho de cada faixa armazenada no seu MP3.
Wed 28 Sep 11 @ 10:03 am
Fonte do artigo - http://www.virtualdj.com/wiki/midinotdetected.html (clique no link parra acessar)
Autor Cstoll
Tradução Speedy
Dispositivo MIDI não detectado pelo Windows! E agora?
Texto adaptado para referência ao aplicativo VirtualDJ.
Causa provável 1: Conflito de driver USB Logitech (ou outro)
Se sua interface USB aparece como um dispositivo de audio USB (no Windows XP) e/ou não requer drivers específicos do fabricante para instalação, são indicações que sua interface faz parte do grupo de dispositivos que utilizam o driver MIDI genérico do Windows (class compliant MIDI driver) e consequentemente, é suscetível a problemas. Para sua informação, o driver MIDI genérico do Windows é vulnerável a este problema, que pode ocorrer em máquinas com Windows XP e Vista dependendo de outros dispositivos USB instalados.
Se estiver com seu equipamento conectado a um computador com Windows XP ou Vista mas não aparece nenhum equipamento relacionado na lista de dispositivos do VirtualDJ em config > mappers, é possível que você também tenha uma webcam, mouse óptico ou mouse wireless da Logitech (ou outra) que esteja em conflito com o driver genérico MIDI do Windows.
O problema do driver Logitech se chama LVUSBSTA.SYS. Eis um procedimento para reconfigurar o driver no Windows XP para prevenir conflitos com o driver MIDI genérico, MAS envolverá edição no registro do Windows.
NOTA: Tenha em mente que edição de registro requer extrema cautela, pois você pode impedir o funcionamento do Windows caso faça alguma bobagem. Psicraft Designs, Atomix Productions e o autor não se responsabilizam por danos no Windows caso você siga estas recomendações, e se estiver em dúvida procure um amigo qualificado para realizar estas etapas!
Antes de começar, faça um backup do registro e esteja certo de saber restaurar o registro caso ocorra algum problema. Veja emhttp://support.microsoft.com/kb/256986/pt-br (Artigo 256986 da base de conhecimento Microsoft) para mais informação.
Os passos 3-6 são opcionais e são para sua segurança.
- Clique no menu iniciar e selecione executar.
- Escreva regedit e clique OK.
- Clique no menu Arquivo e selecione exportar.
- Defina sua área de trabalho como diretório onde será salvo o arquivo.
- Digite o nome do arquivo, e certifique que tudo esteja selecionado.
- Clique SALVAR, e verifique se o arquivo de back-up foi criado na sua área de trabalho.
- Navegue para a seguinte chave de registro:
HKEY LOCAL MACHINE /SYSTEM /CurrentControlset /Control /Class / {6BDD1FC6-810F-11DO-BEC7-08002BE2092F} - Clique nesta chave e apague o item “LowerFilters”.
- Navegue para a seguinte chave de registro:
HKEY LOCAL MACHINE /SYSTEM /CurrentControlset /Control /Class / {6BDD1FC5-810F-11DO-BEC7-08002BE2092F} - Clique nesta chave e apague o item “UpperFilters”.
- Retorne à raiz de HKEY LOCAL /MACHINE /SYSTEM /CurrentControlset /Control /Class/
- Faça uma busca (nota: Ctrl-F com a opção “Procurar em [Dados]” selecionada) e digite e “LVUSBSTA”. Cada vez que for localizado na área de registro “Control / Class”, apague somente o item “LowerFilters” (que estiver onde o LVUSBSTA for encontrado).
Seu driver generico MIDI USB agora possivelmente está operacional. Se negativo, talvez você esteja experimentando o problema de limite de dispositivos Windows, descrito a seguir:
Causa provável 2: Problema no limite de dispositivos MIDI do Windows
Quando o Windows XP tem um certo número de dispositivos MIDI instalados, ele se recusa a exibir novos dispositivos se você não apagar alguns aparelhos da lista de dispositivos existentes. A pegadinha? Windows considera TODO dispositivo que você um dia conectou ao sistema como um dispositivo válido, e não exibirá estes dispositivos MIDI instalados (exceto atualmente fora de uso) no Gerenciador de Dispositivos MESMO SE você selecionar a opção ‘Mostrar dispositivos ocultos’.
Afortunadamente há uma maneira de forçar o Windows a ser honesto contigo, mas você precisará escrever uma chave no seu registro.
NOTA: Tenha em mente que edição de registro requer extrema cautela, pois você pode impedir o funcionamento do Windows caso faça alguma bobagem. Psicraft Designs, Atomix Productions e o autor não se responsabilizam por danos no Windows caso você siga estas recomendações, e se estiver em dúvida procure um amigo qualificado para realizar estas etapas!
Eis como você pode checar o Windows XP para certificar-se que seus problemas não se devem ao limite de dispositivos: Primeiro, desconecte o cabo do seu dispositivo MIDI do seu computador e obedeça às 14 etapas seguintes...
Antes de começar, faça um backup do registro e esteja certo de saber restaurar o registro caso ocorra algum problema. Veja emhttp://support.microsoft.com/kb/256986/pt-br (Artigo 256986 da base de conhecimento Microsoft) para mais informação.
Os passos 3-6 são opcionais e são para sua segurança.
- Clique no menu iniciar e selecione executar.
- Escreva regedit e clique OK.
- Clique no menu Arquivo e selecione exportar.
- Defina sua área de trabalho como diretório onde será salvo o arquivo.
- Digite o nome do arquivo, e certifique que tudo esteja selecionado.
- Clique SALVAR, e verifique se o arquivo de back-up foi criado na sua área de trabalho.
- Navegue para a seguinte chave de registro:
HKEY_LOCAL_MACHINE\SYSTEM\CurrentControlSet\Control\Session Manager\Environment - Caso ainda haja neste local alguma entrada chamada DEVMGR_SHOW_NONPRESENT_DEVICES, certifique-se que o valor esteja definido em 1. Caso a entrada não exista, clique em “Enviroment” com botão direito e selecione NOVO > Valor da Cadeia de Caracteres no menu pop-up.
- Renomeie o novo REG_SZ (Valor da Cadeia de Caracteres) como DEVMGR_SHOW_NONPRESENT_DEVICES e defina o valor em 1. (1 = exibe todos os dispositivos ocultos, a propósito).
- Feche o regedit e reinicie o computador.
- Após reiniciar, abra o painel de contole, selecione o ícone “Sistema”, selecione a guia “Hardware” e aperte o botão “Gerenciador de Dispositivos”. Agora a parte bacana: abra o menu “Exibir” e selecione “Mostrar dispositivos ocultos”.
- Com o novo registro, o Gerenciador de Dispositivos fará algo diferente quando esta opção estiver marcada. Agora você pode clicar no ícone ‘Controladores de som, vídeo e jogos’ você verá todos os dispositivos MIDI e interfaces de áudio fantasma instaladas no Windows.
- Apague todos os ícones fantasma 'Disposiitivo de Áudio USB’ que existirem. Caso hajam drivers de interfaces MIDI para equipamentos que você não tenham mais, apague-os também. Caso você apague um driver fantasma de um dispositivo que ainda possua, isso não causará nenhum distúrbio exceto a necessidade de reinstalação dos drivers na próxima vez em que conectar o dispositivo MIDI.
- Como boa prática, clique no ícone ‘Controladores USB (Barramento Serial Universal)’ e apague todos os ‘USB Composite devices’ que existirem (especialmente se houverem muitos): isso irá demandar necessidade de reinstalação de drivers na próxima vez que conectar aqueles periféricos pouco utilizado, mas isso não será problema.
- Certifique-se de que nenhum driver de webcam Logitech esteja vagando como fantasma pelo gerenciador! Apague-os caso existam.
- Agora reinicie o computador e reconecte seu dispositivo MIDI. Uma vez que o Windows informar que o dispositivo está pronto parra uso, inicie VirtualDJ e veja se a interface MIDI agora está disponível.
Sun 24 Jul 11 @ 9:49 pm
Olá, bem-vindos a mais um tutorial.
Neste caso, o objetivo é fazer com que qualquer controlador de 2 decks de qualquer modelo ou fabricante possam controlar 4 decks do VirtualDJ.
O esquema abaixo foi testado com uma Hercules MK2 e funcionou normalmente.
Primeiramente, não é preciso alterar o sound setup do programa. Mantenha-o como está hoje.
As mudanças serão feitas somente na parte de mapeamento, para que possamos faze um mapper originalmente concebido para apenas 2 decks, atuar nos 4 decks do VirtualDJ.
Acesse CONFIG > MAPPERS
Selecione o mapper da sua controladora, e aperte o botão MAPERS OPTIONS e escolha DECK ASSIGNMENT > LEFT & RIGHT
Esta mudança no “deck assignment” servirá para que o programa passe a usar a referência “esquerdo e direito” ao invés de “1 e 2” para aplicação do mapeamento MIDI (mapper). Com quebramos a limitação de atuação em somente 2 decks.
No skin padrão do VirtualDJ 7 nós temos os decks 1 e 3 à esquerda, e 2 e 4 à direita. Portanto, o mesmo mapper servirá para todos os 4 decks, sendo o lado direito do controlador para decks 1 e 3 e o lado esquerdo do controlador para decks 2 e 4, mas somente atuará em 2 decks por vez: o deck em uso e o deck selecionado para pré-escuta, sendo que SEMPRE um deles deverá estar no lado direito e outro no lado esquerdo, em pares (decks 1 e 2, decks 1 e 4, decks 3 e 2, decks 3 e 4).
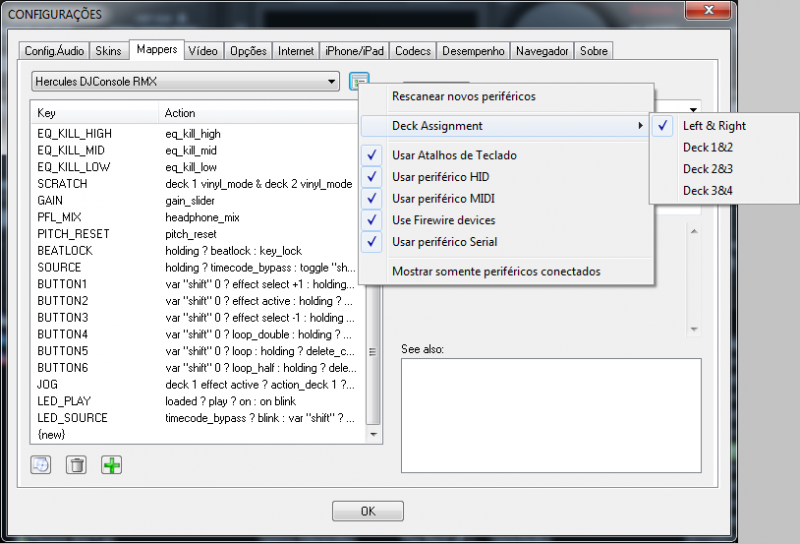
A segunda mudança consiste em inserir um atalho para selecionar os 4 decks, um de cada vez, usando somente uma tecla. A cada aperto da tecla, um deck será selecionado. Portanto, quando você por exemplo estiver usando o deck 1 e precisar que o deck 4 atue a seguir, basta selecioná-lo antes de carregar a track.
Este atalho poderá ser atribuído a um botão da controladora, ou a um botão do seu teclado, portanto, ainda em CONFIG > MAPPERS, escolha KEYBOARD ou o mapper do seu controlador.
Depois, aperte NEW para inserir um novo atalho, e pressione o botão do controlador, ou tecla do teclado para atribuir a seguinte função. Selecione-a abaixo e cole no campo ACTION:
cycle ‘select’ 4 & var_equal ‘select’ 0 ? deck 1 select & deck 1 leftdeck : var_equal ‘select’ 1 ? deck 2 select & deck 2 rightdeck : var_equal ‘select’ 2 ? deck 3 select & deck 3 leftdeck : deck 4 select & deck 4 rightdeck
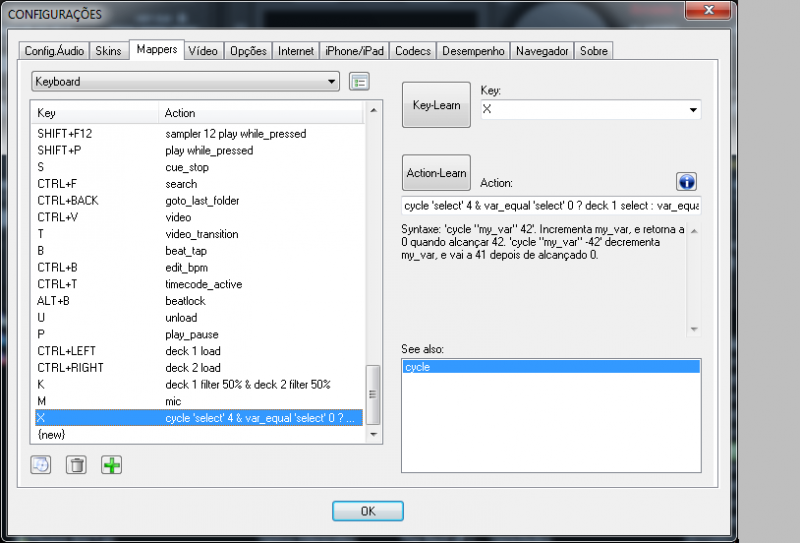
Alternativamente, se você quiser atribuir 2 botões pra selecionar os decks, sendo botão 1 para selecionar decks 1 e 3 e o botão 2 para decks 2 e 4 - parecido com o que faz a Hercules 4-MX - as funções ficariam assim:
botão 1 > cycle ‘sel_a’ 2 & var_equal ‘sel_a’ 0 ? deck 1 select & deck 1 leftdeck : deck 3 select & deck 3 leftdeck
botão 2 > cycle ‘sel_b’ 2 & var_equal ‘sel_b’ 0 ? deck 2 select & deck 2 rightdeck : deck 4 select & deck 4 rightdeck
Outro procedimento que facilita este processo de selção do deck é em CONFIG > OPTIONS alterar a opção “Automatic Headphones” para “On Load”. Isso serve para DJs que têm hábito de carregar a música clicando e arrastando diretamente do browser sem usar a tecla LOAD do controlador, e deste modo assim que você carregar a música o deck é selecionado e o mapper já fica valendo para o deck carregado.
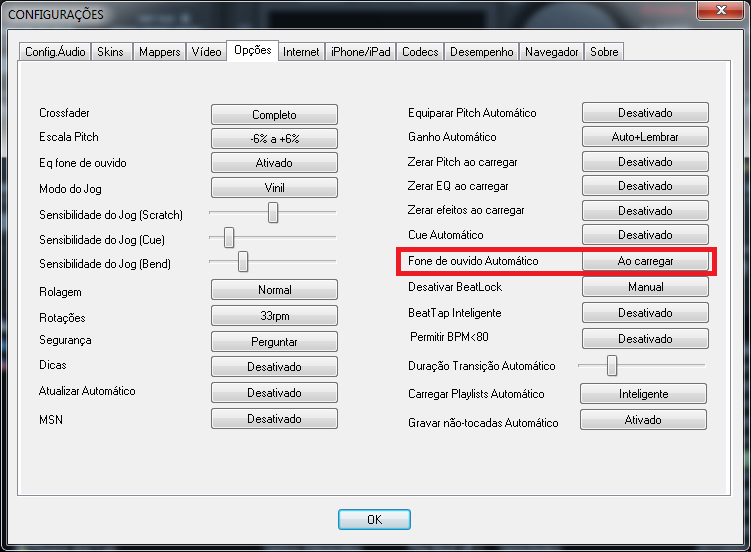
É isso. Espero que funcione tão bem pra vocês quanto funcionou pra mim.
NOTA
Depois que escrevi este tutorial, achei algumas dicas que aprimoram a parte de seleção do deck.
É possível usar os botões da sua controladora para selecionar o deck. Isso torna desnecessário atribuição de atalho de teclado, como mencionei acima.
Usando o botão CUE
Entre em config > mappers, selecione o mapper do seu controlador, ache a tecla CUE, selecione-a e no campo "action" escreva a seguinte função:
select ? device_side 'left' ? deck 1 leftdeck ? on & deck 3 leftdeck & deck 3 select : on & deck 1 leftdeck & deck 1 select : deck 2 rightdeck ? on & deck 4 rightdeck & deck 4 select : on & deck 2 rightdeck & deck 2 select : select
Alternativamente, você pode usar outro botão que esteja presente em ambos lados do deck atribuindo a função seguinte. Ela possibilitará alternar entre os decks 1 & 3 no lado esquerdo e os decks 2 & 4 no lado direito, sendo que o LED interno deste botão (se ele tiver um) indicará qual deck está selecionado (se aceso, indicará decks 3 ou 4).
device_side 'left' ? deck 1 leftdeck ? deck 3 leftdeck : on & deck 1 leftdeck : deck 2 rightdeck ? deck 4 rightdeck : on & deck 2 rightdeck
Depois que escrevi este tutorial, achei algumas dicas que aprimoram a parte de seleção do deck.
É possível usar os botões da sua controladora para selecionar o deck. Isso torna desnecessário atribuição de atalho de teclado, como mencionei acima.
Usando o botão CUE
Entre em config > mappers, selecione o mapper do seu controlador, ache a tecla CUE, selecione-a e no campo "action" escreva a seguinte função:
select ? device_side 'left' ? deck 1 leftdeck ? on & deck 3 leftdeck & deck 3 select : on & deck 1 leftdeck & deck 1 select : deck 2 rightdeck ? on & deck 4 rightdeck & deck 4 select : on & deck 2 rightdeck & deck 2 select : select
Alternativamente, você pode usar outro botão que esteja presente em ambos lados do deck atribuindo a função seguinte. Ela possibilitará alternar entre os decks 1 & 3 no lado esquerdo e os decks 2 & 4 no lado direito, sendo que o LED interno deste botão (se ele tiver um) indicará qual deck está selecionado (se aceso, indicará decks 3 ou 4).
device_side 'left' ? deck 1 leftdeck ? deck 3 leftdeck : on & deck 1 leftdeck : deck 2 rightdeck ? deck 4 rightdeck : on & deck 2 rightdeck



 15:38
15:38
 Alex Calloni
Alex Calloni





0 comentários:
Postar um comentário